On this page
Hide a chat
While you can't delete an entire chat, you can hide a chat from your chat list if it's no longer relevant. To hide a chat, select Chat  to open the chat list. Next to the chat you want to hide, select More options
to open the chat list. Next to the chat you want to hide, select More options  > Hide.
> Hide.
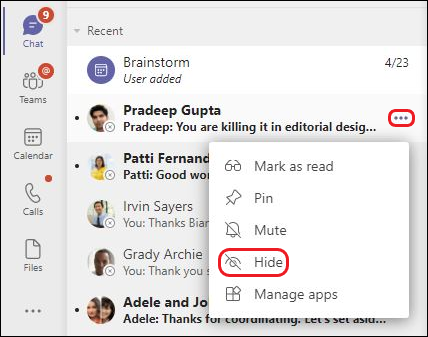
The chat will be hidden until someone posts a new message to it. (And you can always resume an old conversation that you've hidden as well.)
Unhide a chat
Need to see a hidden chat again? Unhide a chat that you've hidden before by using search.
-
In the Search box
 at the top of the chat list, type a word or phrase that's included in the chat that you want to unhide, such as the sender or a participant's name.
at the top of the chat list, type a word or phrase that's included in the chat that you want to unhide, such as the sender or a participant's name. -
Choose the hidden chat that you want to unhide, and then select Chat
 in the left toolbar. The chat will reappear in your Chat feed.
in the left toolbar. The chat will reappear in your Chat feed. -
In the chat, select More options
 > Unhide.
> Unhide.
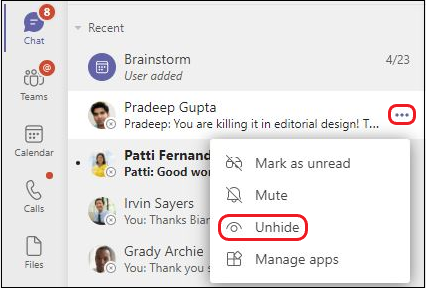
Mute a chat
When you mute a chat, you'll still be included in the conversation, but won't get notifications from it.
Select Chat  to open the chat list. Find the name of the chat you want to mute. Then, select More options
to open the chat list. Find the name of the chat you want to mute. Then, select More options  > Mute. If you change your mind, just select it again and unmute it.
> Mute. If you change your mind, just select it again and unmute it.
An icon appears next to the names of the participants to remind you that the chat has been muted.
Pin a chat
You can pin frequent conversations to the top of your chat list.
Select Chat  to open the chat list. Find the name of the conversation you want to pin. Then, select More options
to open the chat list. Find the name of the conversation you want to pin. Then, select More options  > Pin. This ensures that the chat stays at the top of your list. If you change your mind, just select it again and unpin it.
> Pin. This ensures that the chat stays at the top of your list. If you change your mind, just select it again and unpin it.
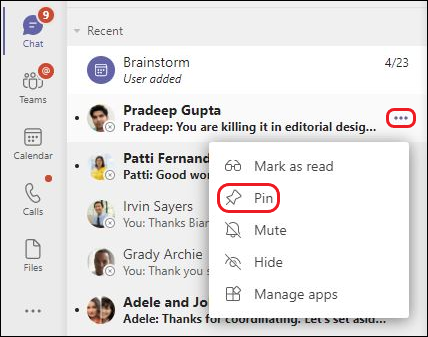
Video Tutorial
Watch this brief video on how to hide chat and delete messages: