On this page
Microsoft Teams includes the Outlook add-in, which lets you create new Teams meetings directly from Outlook. You can also view, accept, or join meetings in either app.
Outlook on the desktop
-
Open Outlook and switch to the calendar view.
-
Select New Teams Meeting at the top of the view.
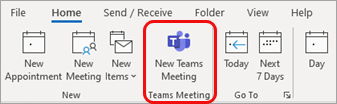
Note: Even if you begin by selecting New Meeting or New Appointment, you can make it a Teams meeting by selecting Teams Meeting at the top of the new event form.
-
Add your invitees to the Required or Optional field(s)—you can even invite entire contact groups (formerly known as distribution lists).
-
Add your meeting subject, location (if applicable), start time, and end time.
-
Create your message.
-
Select Send.
Note: The Teams meeting join details are added to the meeting invite automatically.
If you don’t see the New Teams Meeting icon in the desktop version of Outlook, the Teams add-in for Outlook might not be installed properly.
Outlook on the web
-
In the new event form, select the Teams meeting toggle to turn it on.
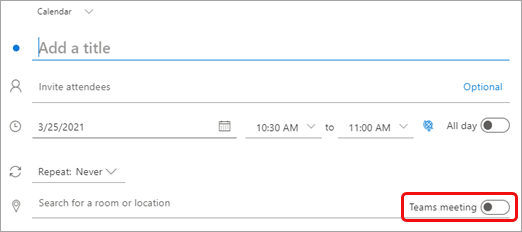
After the invite is sent, you'll see the meeting join details in the event.
Video Tutorial
Here is a brief video on how to schedule a Teams meeting from Outlook: