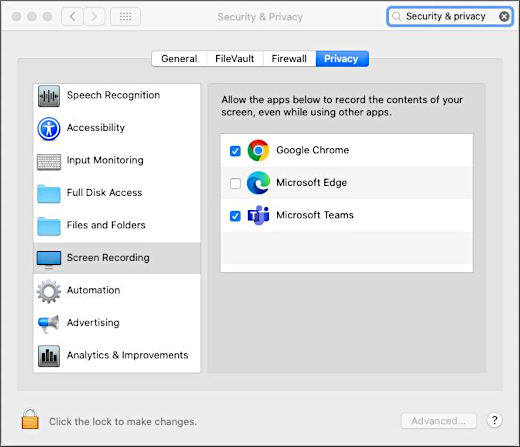On this page
Give and take control of shared content
Share content on Windows PC
To share your screen in a meeting, select Share content  in your meeting controls. Then, choose to present your entire screen, a window, a PowerPoint file, or a whiteboard.
in your meeting controls. Then, choose to present your entire screen, a window, a PowerPoint file, or a whiteboard.
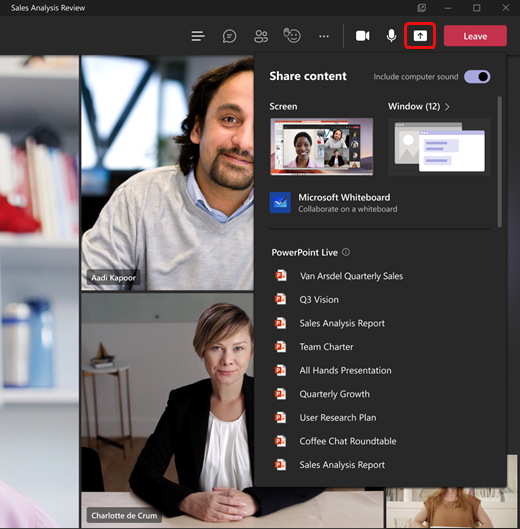
Notes:
-
If you're using Teams on the web, you'll be able to share your screen only if you're using Google Chrome or the latest version of Microsoft Edge.
-
In Teams on the web, you'll see the following when you select Share content
 :
:
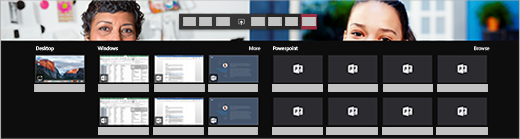
|
Share your... |
If you want to... |
Great when... |
|---|---|---|
|
Desktop |
Show your entire screen, including notifications and other desktop activity. |
You need to seamlessly share multiple windows. |
|
Window |
Show just one window, and no notifications or other desktop activity. |
You only need to show one thing and want to keep the rest of your screen to yourself. |
|
PowerPoint |
Present a PowerPoint file others can interact with. |
You need to share a presentation and want others to be able to move through it at their own pace. |
|
Whiteboard |
Collaborate with others in real time. |
You want to sketch with others and have your notes attached to the meeting. |
When you're done sharing, go to your meeting controls and select Stop sharing.
Include computer sound
Sharing computer sound lets you stream audio from your computer to meeting participants through Teams. You can use it to play a video or audio clip as part of a presentation.
To share sound, select Share content  in your meeting controls and then Include computer sound (it's the switch on the top right of your sharing options). All sound from your computer, including notifications, will be audible in the meeting.
in your meeting controls and then Include computer sound (it's the switch on the top right of your sharing options). All sound from your computer, including notifications, will be audible in the meeting.
Give and take control of shared content
Give control
If you want another meeting participant to change a file, help you present, or demonstrate something, you can give control to that person. You will both be in control of the sharing, and you can take back control anytime.
Note: When you’re sharing an app, only give control to people you trust. People you give control to may send commands that could affect your system or other apps. We've taken steps to prevent this but haven't tested every possible system customization.
-
On the sharing toolbar, select Give control.
-
Select the name of the person you want to give control to.
Teams sends a notification to that person to let them know you’re sharing control. While you’re sharing control, they can make selections, edits, and other modifications to the shared screen.
-
To take control back, select Take back control.
Take control
To take control while another person is sharing, select Request control. The person sharing can then approve or deny your request.
While you have control, you can make selections, edits, and other modifications to the shared screen.
When you’re done, select Release control to stop sharing control.
Zoom in to shared content
Want to get a better look at shared content?
Click and drag to see different areas.
And to zoom in or out, try the following:
-
Pinch in or out on your trackpad.
-
Use the keyboard shortcuts Ctrl+Plus sign and Ctrl+Minus sign.
-
Hold the Ctrl key and scroll with your mouse.
Note: Mac trackpads don't support zoom in meetings. If you're on a Mac, use one of the other options.
Video Tutorial
Watch this brief video on how to share content in a meeting in Teams: