On this page
You can include audio from your device while you're sharing content in a meeting. You'll want to do this if you're playing a video as part of a presentation, for example. Read on to learn how.
Include computer sound
To share sound from your computer, select Share content  in your meeting controls and then Include computer sound—it's the switch on the top left of your sharing options.
in your meeting controls and then Include computer sound—it's the switch on the top left of your sharing options.
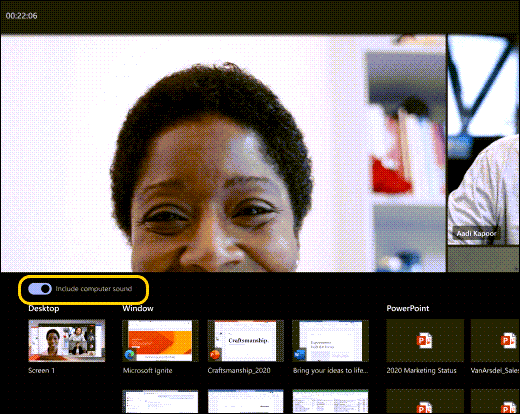
When you share, all audio from your computer, including notifications, will be included in the meeting.
Note: Teams and your computer need to be set to the same speaker. Adjust your computer’s audio output in your system settings, and your Teams audio output in your device settings in Teams.
On a Mac, you will need to install a driver the first time you include computer audio in a Teams meeting. Just follow the simple wizard and click Install or Update. It takes about 10 seconds for the installation to complete.
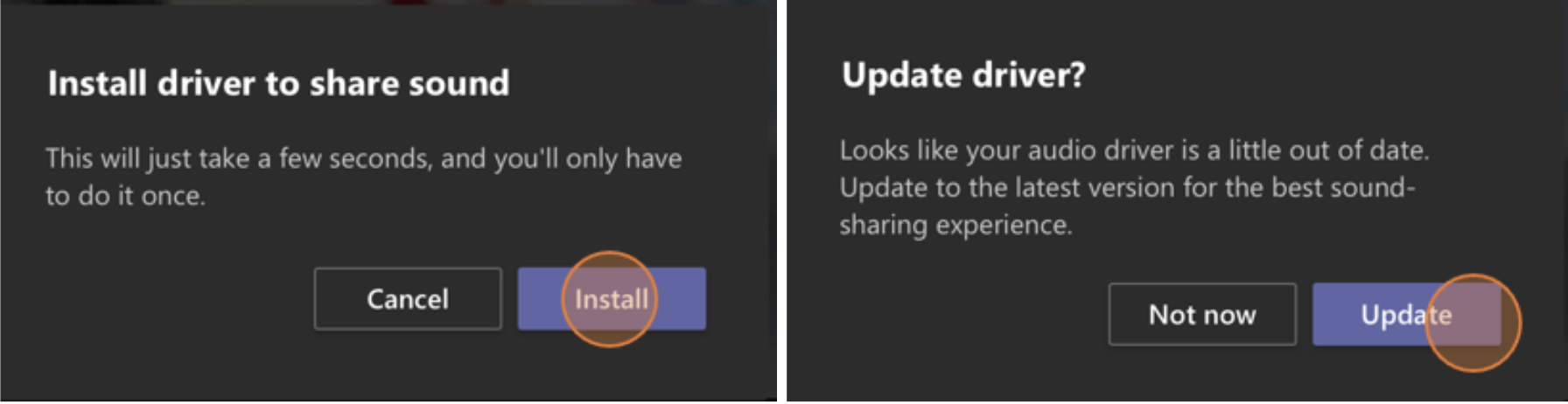
Once the driver is installed on your Mac, you'll see a notification at the top of your meeting controls. You might need to pause or play your video content to start sharing sound, or try the Include computer sound switch on the top left of your sharing options again if the driver fails to install.
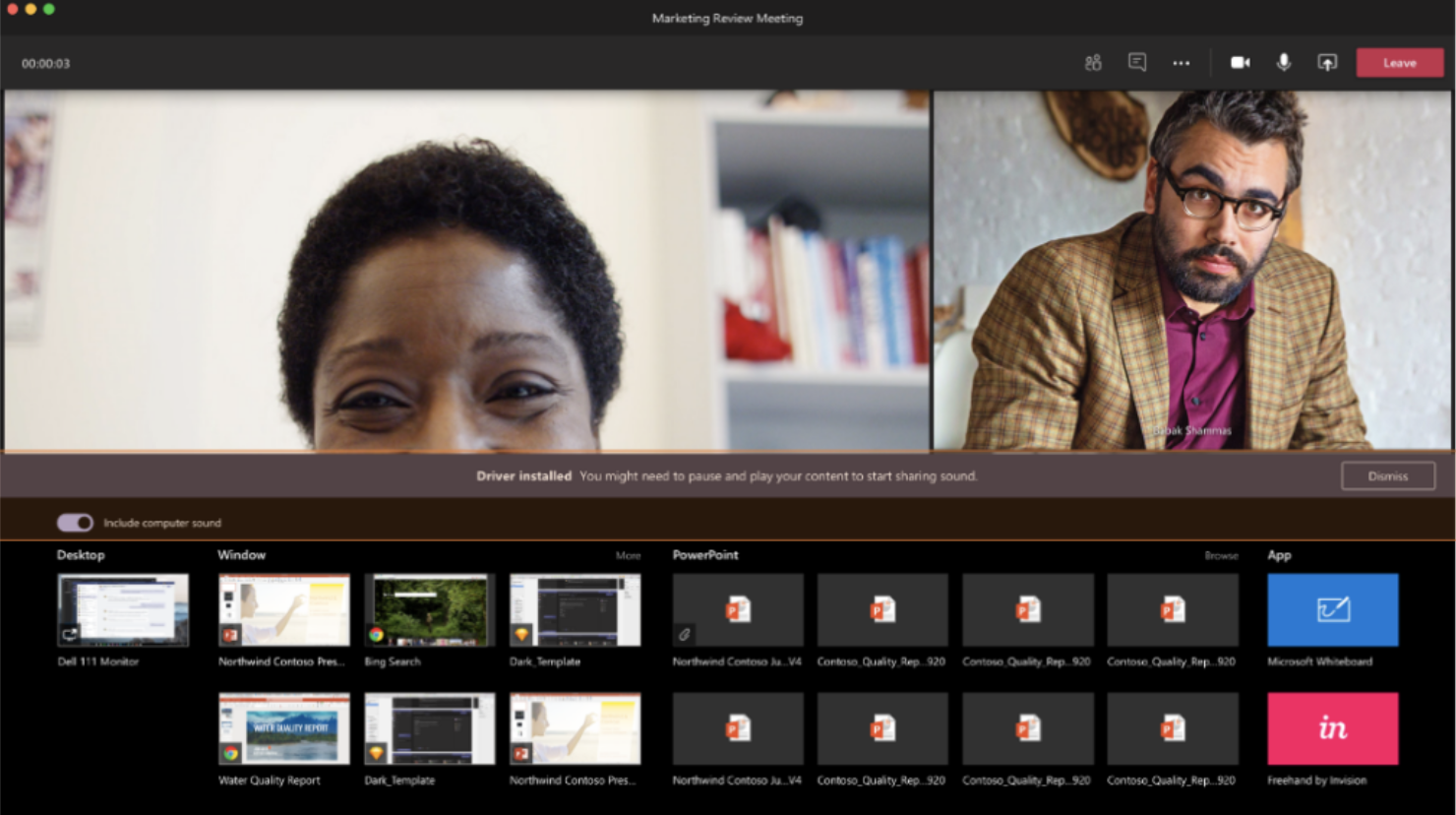
You can also choose to include sound (or stop including it) after you've already begun sharing your screen. Just select Include computer sound in the sharing controls near the top of the window.

Tap the button again to stop sharing sound.
Troubleshooting
Poor audio quality
If your computer is running a lot of applications, you may experience issues with sound quality, like lagging or cutting out. If this happens, closing other applications can help.
Low volume
If you’re using Windows, other sounds from your device (like notifications and alerts) are reduced in volume when you join a Teams meeting. Most of the time, that’s probably what you want so you can focus on the meeting. But if you’re sharing computer sound, the same setting that quiets other system sounds will also quiet the audio you’re trying to share.
To fix this, go to your system's sound settings, find your Sound Control Panel, select Communications and then Do nothing. Finally, apply the changes so others will be able to hear your shared audio loud and clear.
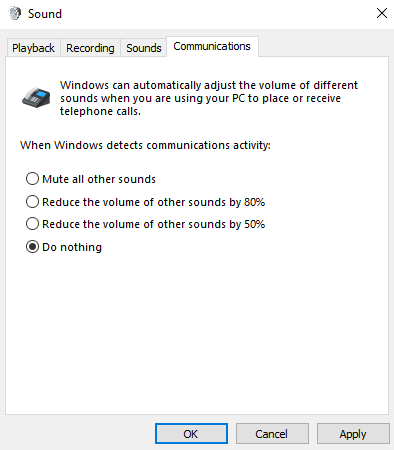
Video Tutorial
Here is a brief tutorial on how to share sound from your computer in a Teams meeting: